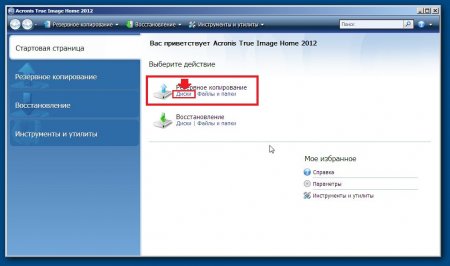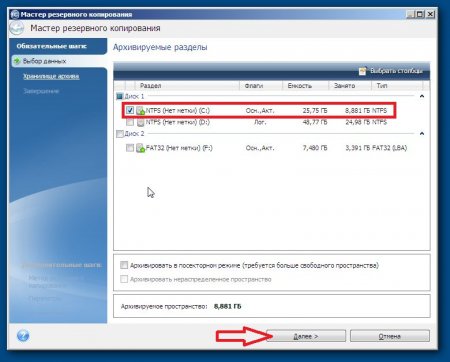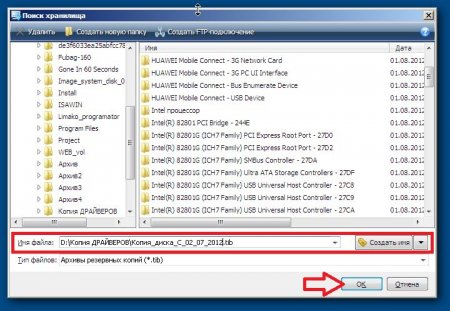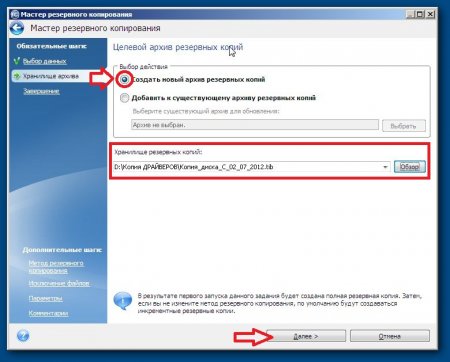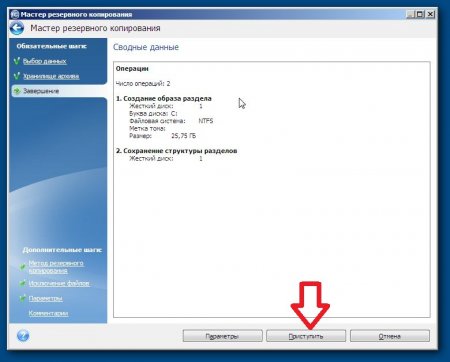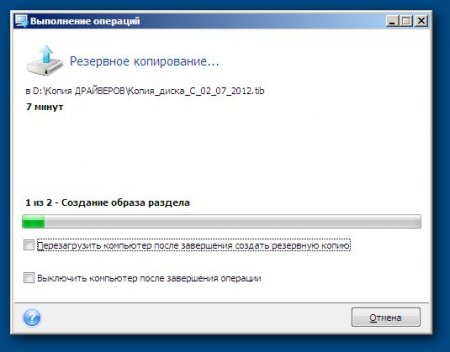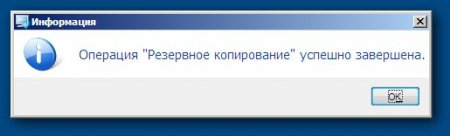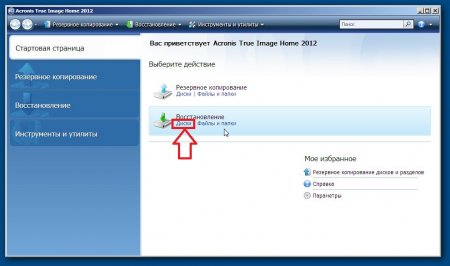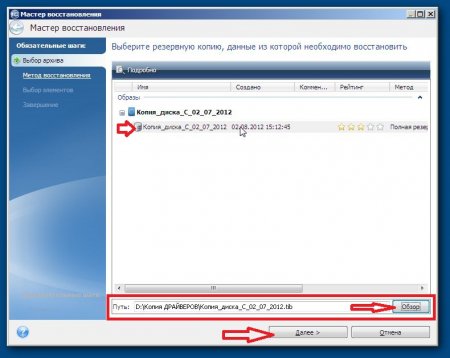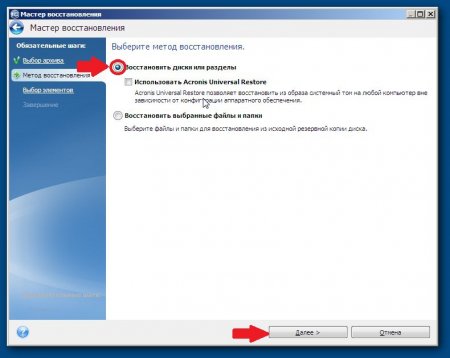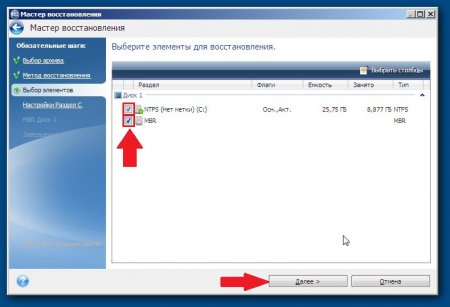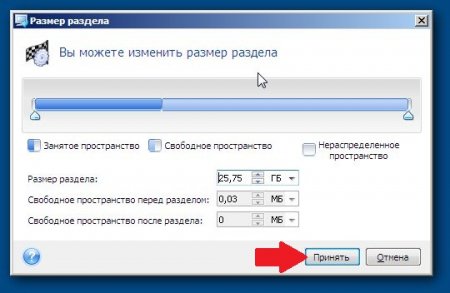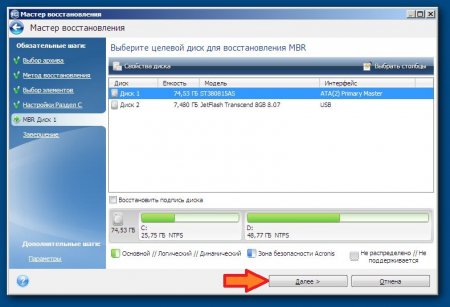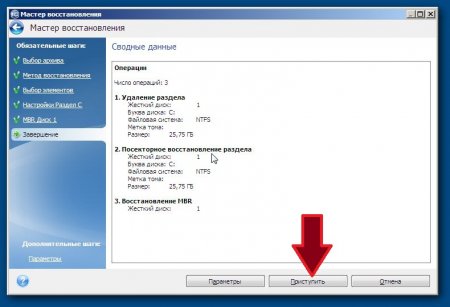|
5-05-2013, 08:03
Информация - это самое ценное, что есть на нашем компьютере, и терять её обидно и тяжело, ибо некоторая (фотографии, видео, документы, заметки и пр.) является зачастую невосполнимой, а так же представляет собой неотъемлемую часть нашей жизни и воспоминаний. Что уж говорить про рабочую составляющую – программы и данные, которые приносят нам деньги или связывают с необходимыми людьми. Да и просто, когда операционная система начинает тормозить и “глючить” и ее приходится переустанавливать вместе со всеми драйверами и необходимыми программами – не доставляет большого удовольствия и занимает уйму времени. А ведь каждый, так или иначе, порой бывал жертвой сбоев операционной системы или оборудования и терял что-то ценное для себя в информационном плане. Так как же можно защититься от подобного ужаса? Естественно, самое адекватное – делать резервные копии всего самого ценного на другие носители. Если вы сами решаете проблемы с компьютером, а именно с операционной системой, то вас заинтересует эта статья. Речь пойдет о том, как сделать резервную копию Windows, уже установленной на вашем компьютере и о том, как в считанные минуты восстановить работоспособность системы вместе со всеми вашими программами и драйверами. Это очень удобно и быстро, ведь например, после атаки серьезного вируса, вам придется долго и нудно лечить систему. И еще не факт, что лечение пройдет успешно, ведь не известно, какие файлы и сколько, будут побиты вредоносным зверем. Основное достоинство резервирования Windows с помощью создания образа диска с установленной системой и программами – это уверенность на 100%, что после того, как вы перезальете Windows, все программы, установленные на момент создания копии системы, будут работать. Задача изготовления образа для полностью настроенной операционной системы уже давно успешно решена многими разработчиками программного обеспечения. Продукты, при помощи которых это делается, существуют в разных видах: есть коммерческие, есть и бесплатные. Впрочем, при выборе утилиты я бы лично не экономил: даже коммерческие программы стоят не очень дорого. Например, Acronis True Image Home обойдется примерно около 1000 рублей, а Norton Ghost отSymantec — немного дороже. Конечно, существуют и бесплатные версии подобного ПО, такие как DriveImage XML от Runtime Software или кроссплатформенное решение GParted (кстати, можно загрузить ее версию в образе LiveCD), но они обладают значительно меньшими возможностями. Впрочем, если ставить задачу «только делать образы дисков с ОС и бесплатно!», то этот вариант наилучший. Я же рассмотрю процесс изготовления образа на примере Acronis True Image Home, благо этой утилитой пользуюсь давно и интенсивно, и доволен всеми ее возможностями. А для начала мы пока рассмотрим штатные средства, имеющиеся в операционной системе . Создание резервной копии штатными средствами Windows 7. Резервное копирование можно выполнить и штатными средствами Windows 7, выбрав в панели управления пункт “Архивация и восстановление” и далее “Создание образа системы”. В следующей вкладке выбирается место, куда будет сохранен файл архива (на жестком диске, DVD, или в сетевом размещении), в следующей вкладке ставится галочка в строке диска, который нужно зарезервировать (в нашем случае это диск “C” - система). Следующая вкладка – подтверждение параметров архивации, на которой жмем “Архивировать”, и, как говорится, “Процесс пошел”. Расписывать каждый шаг в картинках, думаю, нет смысла, здесь все на русском и интуитивно понятно. Восстановить систему из резервной копии образа в данном случае можно из панели управления восстановлением, с помощью предустановленных параметров восстановления, с использованием установочного диска Windows или диска восстановления системы. Создать диск восстановления системы также можно в панели управления восстановлением, для этого идем: «Пуск» – «Панель управления» – «Архивация и восстановление». Слева выбираем “Создать диск восстановления системы”.  !!! : Не забудьте вставить чистый диск в дисковод! Откроется окно, в котором вам нужно выбрать дисковод с вашим пустым диском и нажать на кнопку «Создать диск». 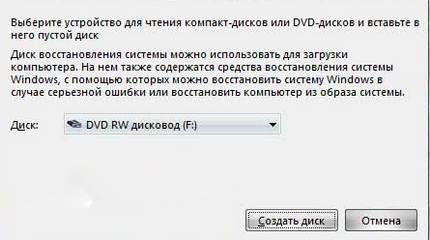 Поздравляю вас, реанимирующий диск создан. Чтобы вы смогли загружаться с данного диска, нужно в настройках BIOS во вкладке приоритета загрузочных устройств поставить оптический привод на первое место, сохранить изменения и перезагрузить компьютер. Если вы все сделали верно и у вас правильно настроена загрузка с устройств, то после того как вы вставите созданный диск в дисковод и загрузитесь с него - должно появиться такое окно.  В данном окне вы выбираете действие, которое вам необходимо произвести. Можете: автоматически устранить проблему, восстановить систему с контрольной точки, либо восстановить систему из образа. Вот такими простыми манипуляциями мы создали диск восстановления системы, который будет всегда у вас под рукой. Как создать резервную копию Windows с помощью Acronis True Image. 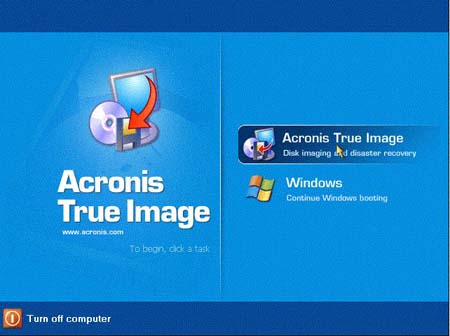 Первое, что надо сделать, — создать загрузочный диск или загрузочную флешку с Acronis True Image. Он позволит при фатальном сбое (вплоть до выхода из строя жесткого диска) загрузиться с оптического привода, а потом с внешнего хранилища восстановить систему из сохраненного файла - образа. Для этого необходимо в разделе «Инструменты и утилиты» установленной программы выбрать пункт «Создание загрузочного носителя». Кстати, если вы впервые запустили Acronis True Image Home, выполнить эту процедуру вам будет предложено Мастером. Создаваемый образ диска может быть сохранен в формате ISO, он невелик размером — около 60 Мбайт, что позволяет записать его даже на флэшку или маленький CD. В процессе создания диска вам придется выбрать только устройство для записи (или путь для сохранения образа ISO). После нажатия кнопки «Приступить» у вас окажется или готовый CD, или образ, который придется записать вашей любимой программой на оптический носитель. Итак, загрузочный диск готов, приступаем к процедуре создания образа системного диска. Идеальным случаем я считаю создание образа именно с загрузочного диска: отсутствует риск потери критически важных данных из-за открытых файлов и т. д. Впрочем, то же самое можно сделать и из-под запущенной ОС: как показали эксперименты, проблем с таким образом не отмечено. Итак, вставляем загрузочный диск в лоток дисковода и перезагружаем компьютер. Как было уже написано выше – не забудьте про настройки в BIOS приоритета загрузочных устройств. После успешной загрузки c Acronis TI вы увидите вот такое окно. Это стартовая страница, на которой в пункте “Резервное копирование” жмем кнопочку “Диски”, т.к. мы собираемся делать образ всего системного диска, а не отдельных папок и файлов. Обычно диск с операционной системой обозван как (C:), напротив него нам и нужно поставить галочку, как показано на следующем скриншоте. Если установлена Windows 7 (семерка), необходимо так же ставить галку напротив раздела, который весит 100 Мб. Его может и не быть, но это как исключение. Можно еще отметить «Посекторное копирование», но это не обязательно, а размер архива увеличивается. Далее нужно выбрать место, куда будет записан архив. Сохранить копию можно куда угодно, на флешку, на другой логический диск, на внешний накопитель, но ни в коем случае не на тот же диск, который вы резервируете. Задаем архиву имя, чтобы потом было понятно, а в имени можно прописать дату создания образа системы. Например: “disk C_Vasya_12_05_13”. В следующем шаге ничего не меняем, только проверяем, правильно ли выбрали хранилище резервных копий. И затем останется только нажать на кнопку «приступить» и наблюдать, как Acronis True Image производит резервирование вашей операционки. Минут 5-10 ждем, ничего не трогаем, и вот оно, сообщение об успешном резервном копировании! Ну, теперь главное не забыть, где размещена ваша резервная копия, которая включает в себя все программы, вами заранее установленные и драйвера. Восстановление системы из резервной копии. Чудесное воскрешение загнувшейся системы за считанные минуты, для подготовившегося пользователя это пустяк. И когда настанет момент, когда Windows уже не может нормально функционировать, начнет тормозить и безбожно глючить, этот прозорливый пользователь должен будет иметь под рукой загрузочный носитель с Акронис, а так же должен помнить, где находится резервная копия операционной системы. Опять же нужно загрузиться с диска или флешки и начать процесс восстановление. В пункте “Восстановление” жмем кнопочку “Диски”. Нажав на кнопку «Обзор», выберем архив. Затем, в окне «Метод восстановления», выбираем «Восстановить диски или разделы». Далее ставим галку напротив восстанавливаемого диска и напротив MBR (Master Boot Record) обязательно. Для справки. Master Boot Record. Это запись (программный код и данные), которая загружается в память с винчестера и обеспечивает опознание логических разделов на нем, определяет активный раздел и загружает из него загрузочную запись (Boot Record - BR), которая продолжит запуск операционной системы (ОС). Размер раздела под систему обычно оставляют без изменений. Теперь выберем жесткий диск, на котором была установлена операционная система. И убедившись, что все правильно, жмем кнопку «Приступить». Восстановление раздела диска с Windows и вашими повседневными программами не займет у вас много времени, зато вы снова будете наслаждаться девственной, не замусоренной системой. В зависимости от версии Acronis True Image, некоторые элементы в программе могут различаться, но лишь незначительно. Время не стоит на месте и программы, да и сама операционная система постоянно обновляются, поэтому поневоле приходится заново устанавливать операционную систему, обновленные драйвера и обновленные программы. Но если вы не гонитесь за прогрессом и вас устраивают ваши старые версии программ, то вы очень долго можете восстанавливать свою систему таким способом.
Понравилась новость? Не забудь поделиться ссылкой с друзьями в соцсетях.
Информация Посетители, находящиеся в группе Гости, не могут оставлять комментарии к данной публикации. |